How do I convert RMVB files to AVI or DVD? RMVB files are great for online downloads, but they aren't widely compatible with all available media players. Converting these RealMedia Variable Bitrate files currently requires either purchasing a video converter or hacking together an AVISynth script for VirtualDubMod, which starts getting a little geeky. Below I provide both conversion options, with a link to software that gracefully handles the easy route and step-by-step instructions for converting RMVB files using VirtualDubMod. The simplest method for converting RMVB files, or an RealMedia file is to use Xilisoft RM Converter. For $29, you simply configure a few settings and RM Converter will convert the RMVB file to a format of your choosing, including AVI, WMV, MPEG or DivX. If you have a bunch of RMVB files to convert, there's a batch processing option and the output files are easily imported into any DVD authoring tool to burn to DVD. There is a second more complicated way to convert your RMVB files. VirtualDubMod, which supports AVISynth scripts and MPEG-2 video importing, is an alternative method for converting RMVB files to a format suitable for DVD. To effectively convert the files, you need a specific set of tools and you need to perform all steps in the correct order. Required Software: VirtualDubMod For this method of conversion, the official RealPlayer won't help, because it's missing a component only found in Real Alternative. Download each of the applications. VirtualDubMod doesn't actually install anywhere. It is self contained. As of this writing the most current version is 1.5.10.2. Get the latest version of the software. After downloading and unzipping VirtualDubMod, download the latest version of AVIsynth 2.5 and install it in the default location. The final part of the install process is to download and install Real Alternative. If you have RealPlayer installed on your system, ignore the part about uninstalling it, you don't need to uninstall anything to get Real Alternative to work. Make sure the option next to RealMedia DirectShow Splitter is checked. You need this for the RMVB conversion process. After you get all your applications installed, you need to create a couple of AVIsynth scripts. These are simple text files telling VirtualDubMod how to work with your RMVB format file. By creating these two script files, you have access to the scripts automatically anytime you want to covert a new RMVB file. Notepad will work to create the scripts. For the first file, copy these two lines of text into your text editor: #ASYNTHER RMVB 23.976fps Save your file as something meaningful like RMVB2376 with the file extension .avst in the VirtualDubMod template folder. This gives you access to the script from within the VirtualDubMod interface. The first line is a comment that tells VirtualDubMod that you are calling AVIsynth to process your RMVB file with a script for RMVB files at approximately 24fps. The second line tells AVIsynth the source is DirectShow to be played at 23.976 frames per second. %f tells AVIsynth to use the file you select in VirtualDubMod's Open dialog box. The convertfps=true tells AVIsynth to convert the video at whatever it's current frame rate is to 23.976fps. You want that last line in there because people encode video at wild framerates that don't match either the 24fps or 30fps standards. Open another blank text file and paste in these two lines of code: #ASYNTHER RMVB 29.97fps Save this file with a different name like RMVB2997.avst in the VirtualDubMod template folder. Again the first line is a comment so you know which script to select in the drop down menu. The second line tells AVIsynth to convert the video to 29.97fps. With the scripts in the template folder, you are now ready to convert your RMVB file. Open VirtualDubMod. From the file menu, choose Open Video File. At the bottom of the open dialog box, choose the RMVB option most closely matching the actual frame rate of your RMVB file. If the RMVB file is 24fps, choose 23.97. If the RMVB file is 30fps, choose 29.97. Switch the Files of type dropdown to All files to locate your RMVB file. Select the RMVB file and click OK. Assuming you followed all previous steps, your RMVB file will now be open in VirtualDubMod. If you need to edit the file, you can trim sections of it, or you can simple save the file to a different format. To save the file select Save As from the file menu. Depending on what you want to do with the file later, your choice of file formats may vary. If you simply want a file you can playback on any computer, many portable devices or potentially burn to DVD, converting the file with a DivX compatible codec may be an option because it keeps the file size small while still making the file more manageable than the rather obscure RMVB format. To go straight to DVD, I recommend saving out to AVI first with the default codec and then authoring the DVD, which means simply using the default settings. You can achieve much smaller file sizes using the XviD and DivX MPEG-4 container formats. The XviD codec is installed during the Real Alternative install. By clicking the Change button, you can select a different video compression option. Choose XviD and click OK. Now on the main Save As screen the Compression shows as XviD instead of (Uncompress RGB). After choosing a format to save your video, click the Save button to start the transfer process. When you finish transferring the video, use the AVI file in any DVD authoring application to create a DVD.Convert RMVB with RM Converter
Convert RMVB with RM Converter
Convert RMVB with VirtualDub
AVIsynth
Real Alternative
DirectShowSource("%f", fps=23.976, convertfps=true)
DirectShowSource("%f", fps=29.97, convertfps=true)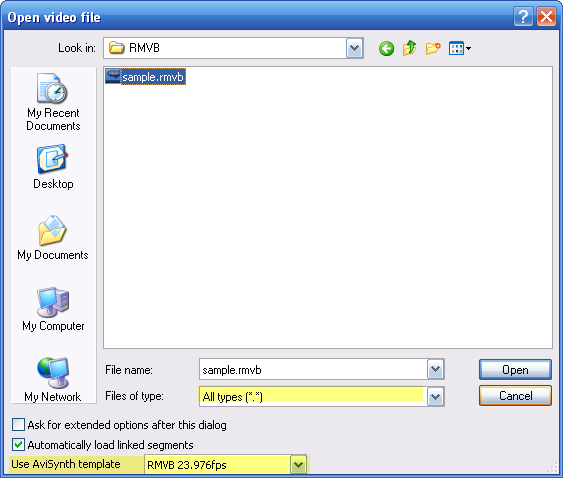
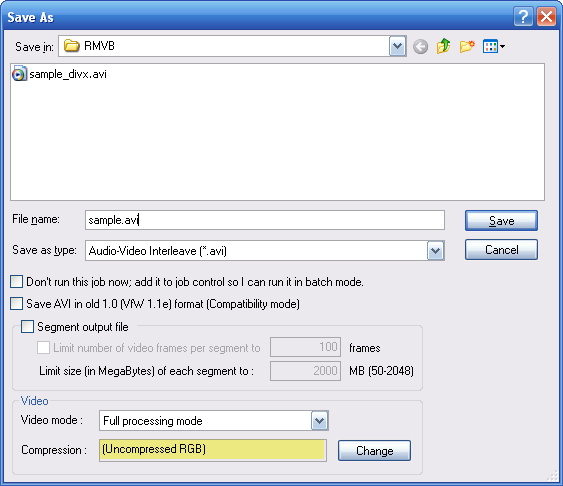
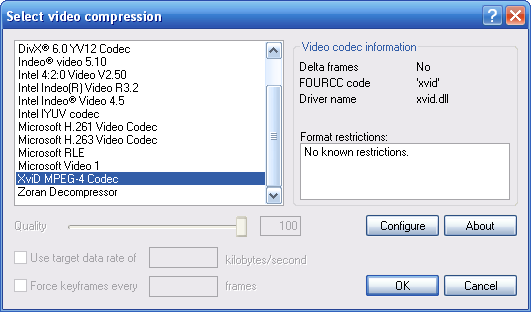
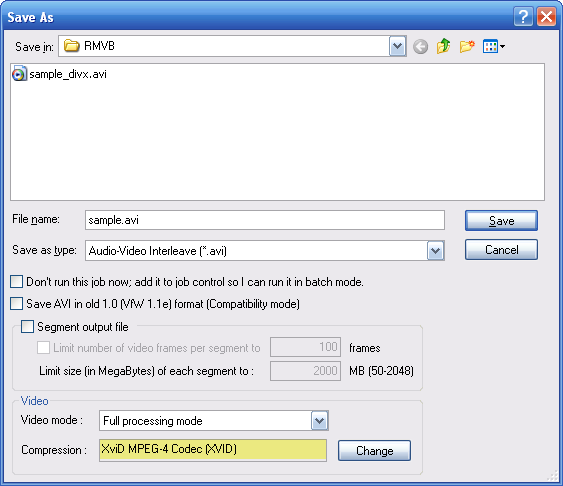
Source : http://www.jakeludington.com
Saturday, April 19, 2008
How To Convert RMVB to AVI
Posted by DaSH ViNE at 9:19 AM
Labels: RMVB and RM Converter, RMVB to AVI, RMVB to DIVX, RMVB TO XVID, Video Converter
Subscribe to:
Post Comments (Atom)



0 comments:
Post a Comment